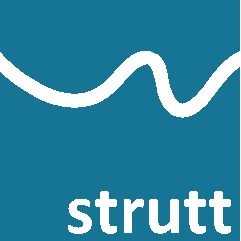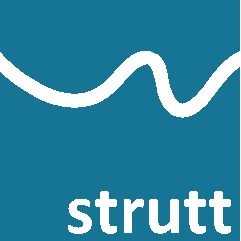
How To "Strutt" Series
What to do when Strutt won't install (or the incorrect version of Strutt is installed)
1/1, 1/3, 1/2, 1/4
After running the executable, instead of seeing a message box saying "Strutt Version x.x.x is now installed", nothing happens.
This appears to be caused by background Microsoft Excel processes that start up when the Strutt installer is executed and block it from completing.
It appears that other Excel Addins are the cause of this. Anecdotally, we have noticed that disabling the Projectwise Addin seems to resolve the issue for many people.
If you have any issues with installing Strutt, please try the following (or contact strutt@arup.com if the below steps do not resolve the issue).
- As a one-off fix if the installer apears to be hanging: Make sure Excel is closed. Go to Task Manager and look for any "Microsoft Excel" background processes. End these tasks. More processes might start up; this might be the installer working or they might be unrelated processes that will block the install, so if it looks like it's still hanging after a few seconds try killing these too. Sometimes it's easier to just restart the PC.
- To (hopefully) permanently resolve the issue, disable the problematic Addin in Excel. If it is not Projectwise, try disabling all of the Excel Addins that you don't use on a regular basis. To do this, enable the Developer Tab in Excel (via File->Options->Customise Ribbon). Make sure that you disable the "COM" and the "Excel" Addins via the relevant buttons on the Developer Tab.
- Try re-running the Strutt installer.
When I open excel after installing Strutt, I get a pop-up message saying that Strutt has expired.
This message means that the new version of Strutt has not installed correctly.
Your browser may have cached the previous Strutt Installer download, so you may have just re-downloaded the old version of Strutt. Try clearing your browser cache and downloading the Strutt Installer again.
Otherwise, if you did not see the message "Strutt Version x.x.x is now installed" when you installed Strutt, follow the steps above to troubleshoot.
None of the above worked! What do I do now?
It is possible that Strutt is installed but is not enabled within Excel. Try the following:
- Open Excel
- Go to File | Options | Add-Ins
- Click Manage Excel Add-ins Go… button
- Tick Strutt
- Click OK
If that does not work and if all else fails, try a manual installation of Strutt:
- Create a folder called c:\users\user.name\app data\roaming\strutt
- Copy the following files into that folder:
- Strutt.ico
- StruttCompanyLogo.png
- StruttData.xlsx
- StruttTemplates.xlsx
- StruttUninstall.vbs
- StruttUserData.xlsx
- Copy strutt.xlam into c:\users\user.name\app data\roaming\Microsoft\AddIns
- Open Excel
- Go to File | Options | Add-Ins
- Click Manage Excel Add-ins Go… button
- Tick Strutt
- Click OK
- Restart Excel
Comments or suggestions to
strutt@arup.com